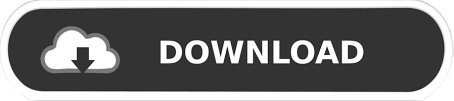

Select all the shapes and right click> Group Write the text below the logo to complete the Designġ6. Copy and paste two more rectangles and place them accordingly.ġ5. Now, create a Rectangle with white color and without any strokes. And fill black color in all the three leaves.ġ3. Adjust all three leaves to create the design of the Logo. Now, copy and paste the original leaf and rotate this one to 135 degrees angle.ġ2. Rotate the image to a 45-degree angle, as shown in the image below.ġ1. Select both the circles with the help of the Shift command and Go to Path> Intersection.Ĩ. Create two circles as shown in the image belowħ. Import the Image on Inkscape by File> ImportĦ. Here, we will learn to recreate a famous brand Logo with the help of shape tools.ĥ. A combination of shapes too can be used to design constructive patterns and symbols.ģ. With the use of simple shapes like circles, arcs, polygons, and rectangles, the user can create a considerable and substantial craft. This is by far the most convenient tool used for creating basic artworks like Logos or web pages. Shapes Tool (Rectangle, square, circle, star, polygons, and Spiral) We can also edit the sketch by using the Edit Path by Nodes tool as required. Fill colors and increase the stroke width as shown below.Ħ. Create a drawing with the tool, as shown below.ĥ. Go to the DRAW CALLIGRAPHY OR BRUSH STROKES, as shown in the figure below.Ĥ. A brush tool is also a freehand tool used by digital painters and artists mostly.ģ. This tool is used to create artistic and calligraphic strokes and artworks. We can also edit the sketch with the help of the Edit Path by Nodes tool as required. Fill colors and add strokes to the sketchĦ. Go to the Draw Freehand Lines Tool, as shown in the figure below.ĥ.

Just like we draw on Paint, we draw with the freehand tools.ģ. Once completed, we can edit the drawing with the EDIT PATHS BY NODES tool.Īs the name itself says, freehand drawing is used to create anything and everything freely and directly without any complex specifications. Start by adding nodes and curves and giving shape to the drawing.Ĩ. Click on the Bezier Tool to create the vector drawing of the image.ħ. There are 10 stacked objects in the result.Īfter ungrouping, the 10 objects can be moved.6. Multiple Scans: Colors option with 10 scans. The rocket vectorized with the Edge Detection option. The rocket traced with the Brightness Cutoff option. The Live Preview can be activated to show a rough preview of the result. The image rocket.png has been imported and the Trace Bitmap dialog was opened. Rocket.png, the image that we want to trace in this example. The mode Multiple Scans will give you a more detailed result, but it will create a separate object for each scan.ĭon't forget to refresh the preview on the right of the dialog, and to click on Ok to create the vector object. This traces along borders between different colors. Useful if you only want to vectorize the contours of a shape. It will create a silhouette-like path that follows the shape of your image. The first tab offers several different Modes : Let's take a closer look at this wonderful tool. It will be positioned exactly above your picture. The result will be available right on the canvas. When the result of the preview looks right, click on Ok.A dialog will open where you can set different options.In the menu, go to Path > Trace Bitmap.Select the image with the Selector tool.a *.jpg, *.png, *.bmp file) by using the menu File > Import. You'll find yourself facing a pile of objects, each of a different color. There is an option for keeping colors, but Inkscape will then create one object for each color. The functionality is ideal to vectorize dark silhouettes in front of a bright background. If you expect a 100% faithful representation of your picture, only in vector format, you will be disappointed. You can use this feature to benefit from getting paths that you can use and edit in your design, as a result of the vectorization.
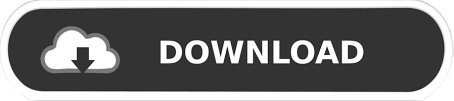

 0 kommentar(er)
0 kommentar(er)
